第一讲AutoCAD2007基础知识、精确绘图、图层
一、AutoCAD简介计算机辅助设计(ComputerAidedDesign,简写为CAD),是指用计算机的计算功能和高效的图形处理能力,对产品进行辅助设计分析、修改和优化,AutoCAD2007机械制图教程-1AutoCAD2007基础知识、精确绘图、图层
。它综合了计算机知识和工程设计知识的成果,并且随着计算机硬件性能和软件功能的不断提高而逐渐完善。计算机辅助设计技术问世以来,己逐步成为计算机应用学科中一个重要的分支。它的出现使设计人员从繁琐的设计工作中解脱出来,充分发挥自己的创造性,对缩短设计周期、降低成本起到了巨大的作用。AutoCAD是由美国Autodesk公司于20世纪80年代初为计算机上应用CAD技术而开发的绘图程序软件包,经过不断的完善,已经成为强有力的绘图工具,并在国际上广为流行。AutoCAD可以绘制任意二维和三维图形,与传统的手工绘图相比,用AutoCAD绘图速度更快,精度更高,且便于修改,已经在航空航天、造船、建筑、机械、电子、化工、轻纺等很多领域得到了广泛的应用,并取得了丰硕的成果和巨大的经济效益。AutoCAD具有良好的用户界面,通过其交互式菜单便可以进行各种操作,智能化多文档设计环境。AutoCAD设计中心使得非计算机专业的工程技术人员也能够很快地学会使用,并在不断的实践中更好地理解它的各种特性和功能,掌握它的各种应用和开发技巧,从而不断提高工作效率。AutoCAD具有广泛的适应性,它可以在MS-DOS、UNIX、OS/2、Apple、Macintoshl等操作系统支持下的各种微型计算机和工作站上运行,并支持分辨率为320X200~2048Xl024的各种图形显示设备40多种,以及数字仪和鼠标器30多种,绘图仪和打印机20种,这为CAD的普及创造了条件。开放的体系结构是AutoCAD的一大优点,也是受到人们欢迎,在各行各业都得到广泛应用的主要原因。AutoCAD为用户提供了可以结合本专业工作需要对AutoCAD进行功能扩展和二次开发的多种方法和手段,使得用户可以进行如下操作:定义需要的线型和图案文件、文本文件、符号和元件。建立新菜单文件,求助文件和可自动执行的命令组文件。设置专门的模板文件,用户化的绘图环境。生成幻灯片文件和图形交换文件。使用VisualLisp语言进行计算,定义新的AutoCAD命令等。AutoCAD还提供了多种与外部程序、数据库进行图形、数据交换的方法,或采用属性功能来进行数据管理。AutoCAD可将完成的图形转换成真正的三维透视色调图,从而使用户可以观察到设计的全貌和连续性。AutoCAD2007是Autodesk公司最新推出的计算机辅助绘图版本,是继AutoCADRl4、AutoCAD2000、……、AutoCAD2006后的又一升级版本。该软件保留了先前版本的全部功能,而且还大大增加了网络功能,使得设计人员工作时更加轻松、高效,并使用了更加灵活的界面形式,无形中加大了图形区的面积。它具有体系结构开放、操作方便、易于掌握、应用广泛等特点,深受各行各业的工程技术人员的欢迎。二、AutoCAD的基本功能1、绘图功能(画直线、圆、正多边形等)2、图形编辑功能(移动、旋转、擦除、剪切等)3、辅助功能(设线型、线宽、图层等)4、三维功能(生成长方体、圆柱体等)5、二次开发功能AutoCAD是一个通用的辅助设计与绘图软件,用户可以以AutoCAD为平台,开发适合本专业特点的专用软件——即AutoCAD的二次开发。用AutoCAD生成的图形可以以多种文件格式保存,以实现其与多种高级语言、多种应用程序之间的信息传递。三、AutoCAD2007的用户界面AutoCAD用户界面主要由下列几部分组成:1、标题栏2、标准菜单栏3、标准工具栏及其它工具栏将光标放在工具栏的任一按钮上,单击鼠标右键,即可调用其它工具栏。4、图形窗口5、命令窗口6、文本窗口﹡一般处于关闭状态﹡按F2键→打开文本窗口7、快捷菜单﹡单击鼠标右键→打开一个与当前操作状态相关的快捷菜单。﹡Shift+鼠标右键(对象捕捉)8、状态行四、AutoCAD命令和系统变量AutoCAD执行的每一个动作都与某个相应的命令有关,命令是AutoCAD的核心。1、启动命令的几种方式:•AutoCAD标准菜单•工具栏•快捷菜单•命令窗口(在命令行输入命令的全称或别名,选择选项,输入数值等)2、命令的结束按【Enter】键、【Esc】键或者空格键均可以结束一个命令的操作。3、命令的终止在命令执行过程中,可以随时按【Esc】键终止正在执行的命令(即放弃该命令的操作)。4、系统变量系统变量用于控制AutoCAD的某些功能、设计环境以及命令的工作方式等。•利用菜单查看系统变量:【帮助】→【帮助】→【命令参考】→【系统变量】•查看或改变系统变量的值:(1)【工具】→【查询】→【设置变量】(2)SETVAR命令五、图形文件操作1、建立新图形文件(NEW)“今日”窗口:(三个选项卡)•打开图形选择文件名或“浏览”。•创建图形﹡样板——样板文件.dwt﹡默认设置——选择“公制”﹡向导——快速设置、高级设置•符号库2、打开已有的图形文件(OPEN)3、保存图形文件•“图形另存为”对话框(SAVEAS)【文件】→【另存为…】•快速保存图形文件(QSAVE)(i)【文件】→【保存】(ii)点击工具条上的“磁盘”图标•以其它文件格式保存图形(EXPORT)【文件】→【输出…】六、修改AutoCAD环境(OPTIONS)常用命令一、新建、打开、保存文件命令;1、新建图形操作步骤;(1)用启动图标启动、用鼠标左键双击该图标,或者用右键单击该图标,在弹出的菜单中单击打开(2)、用开始菜单启动、如上图所示。2、打开已有图形;3、保存文件;命令见下图。二、显示平移命令、放弃、重做命令1、平移命令2、缩放命令
3、放弃命令(1)命令格式。◆工具栏;◆命令行:Undo(回车)◆菜单:[编辑]一[放弃](2)功能。放弃上一次命令操作并显示放弃的命令名。可以重复使用,依次取消己完成的命令操作。4、重作命令(1)命令格式◆工具栏:◆命令行:Redo(回车)◆菜单:[编辑]一[重做](2)功能。在Undo命令操作之后立即执行该命令,可以恢复已用Undo命令放弃的操精确快速绘图一、利用栅格、捕捉和正交辅助定位点1、显示栅格、打开捕捉和正交模式2、利用“草图设置”对话框设置栅格和捕捉(1)设置栅格间距(即屏幕上标定位置的小点之间的间距)。(2)设置捕捉间距(光标移动距离)、方向和样式(栅格捕捉或极轴捕捉)。调用“草图设置”对话框的几种方法:*【工具】→【草图设置…】*右键单击状态行的“栅格”、“捕捉”等按钮,然后选择“设置”。二、使用对象捕捉模式1、对象捕捉模式的种类*临时追踪点(TT)*捕捉自(FROM)*捕捉到端点(END)*捕捉到中点(MID)*捕捉到交点(INT)*捕捉到外观交点(APP)*捕捉到延长线(EXT)*捕捉到圆心(CEN)*捕捉到象限点(QUA)*捕捉到切点(TAN)*捕捉到垂足(PER)*捕捉到平行线(PAR)*捕捉到插入点(INS)*捕捉到节点(NOD)*捕捉到最近点(NEA)*无捕捉(NON)*对象捕捉设置几种对象捕捉模式的含义:*临时追踪点:一次操作中创建多条追踪线,以确定所要定位的点,如捕捉矩形的中心。*捕捉自:先建立一临时参考点,再以相对坐标的形式输入偏移量。*捕捉到外观交点:捕捉3D空间中两个对象的视图交点。*捕捉到延长线:捕捉直线或圆弧的延长线上的点。*捕捉到平行线:捕捉一条已知直线,以画出该已知直线的平行线。*捕捉到插入点:捕捉插入图形中的文本、属性和符号(块和形)的原点。*无捕捉:临时删除任何运行对象捕捉模式。2、使用临时对象捕捉模式设置临时对象捕捉模式的几种方法:*使用“对象捕捉”工具栏。*Shift+右键——调用“对象捕捉”光标弹出式菜单。3、运行对象捕捉模式(OSNAP)对象捕捉:开/关运行对象捕捉模式设置运行对象捕捉模式的几种方法:*【工具】→【草图设置…】*右键单击状态行的“对象捕捉”按钮,然后选择“设置”。*“对象捕捉”光标弹出式菜单(Shift+右键)的“对象捕捉设置…”选项;*“对象捕捉”工具栏中的“对象捕捉设置”图标按钮。三、自动追踪功能1、极轴追踪(光标沿极轴方向移动)极轴:打开/关闭极轴追踪模式设置极轴角——右键单击状态行的“极轴”按钮,在“极轴追踪”选项卡中设置极轴增量角或新建附加角。注意:同时打开极轴追踪和极轴捕捉模式时,才能实现极轴捕捉。2、对象追踪对象追踪:开/关对象追踪捕捉模式实现对象追踪捕捉的几步操作:(1)将光标在某一对象上的所需点处停留片刻;第一讲AutoCAD2007基础知识、精确绘图、图层一、AutoCAD简介计算机辅助设计(ComputerAidedDesign,简写为CAD),是指用计算机的计算功能和高效的图形处理能力,对产品进行辅助设计分析、修改和优化。它综合了计算机知识和工程设计知识的成果,并且随着计算机硬件性能和软件功能的不断提高而逐渐完善。计算机辅助设计技术问世以来,己逐步成为计算机应用学科中一个重要的分支。它的出现使设计人员从繁琐的设计工作中解脱出来,充分发挥自己的创造性,对缩短设计周期、降低成本起到了巨大的作用。AutoCAD是由美国Autodesk公司于20世纪80年代初为计算机上应用CAD技术而开发的绘图程序软件包,经过不断的完善,已经成为强有力的绘图工具,并在国际上广为流行。AutoCAD可以绘制任意二维和三维图形,与传统的手工绘图相比,用AutoCAD绘图速度更快,精度更高,且便于修改,已经在航空航天、造船、建筑、机械、电子、化工、轻纺等很多领域得到了广泛的应用,并取得了丰硕的成果和巨大的经济效益。AutoCAD具有良好的用户界面,通过其交互式菜单便可以进行各种操作,智能化多文档设计环境。AutoCAD设计中心使得非计算机专业的工程技术人员也能够很快地学会使用,并在不断的实践中更好地理解它的各种特性和功能,掌握它的各种应用和开发技巧,从而不断提高工作效率。AutoCAD具有广泛的适应性,它可以在MS-DOS、UNIX、OS/2、Apple、Macintoshl等操作系统支持下的各种微型计算机和工作站上运行,并支持分辨率为320X200~2048Xl024的各种图形显示设备40多种,以及数字仪和鼠标器30多种,绘图仪和打印机20种,这为CAD的普及创造了条件,工程
《AutoCAD2007机械制图教程-1AutoCAD2007基础知识、精确绘图、图层》()。开放的体系结构是AutoCAD的一大优点,也是受到人们欢迎,在各行各业都得到广泛应用的主要原因。AutoCAD为用户提供了可以结合本专业工作需要对AutoCAD进行功能扩展和二次开发的多种方法和手段,使得用户可以进行如下操作:定义需要的线型和图案文件、文本文件、符号和元件。建立新菜单文件,求助文件和可自动执行的命令组文件。设置专门的模板文件,用户化的绘图环境。生成幻灯片文件和图形交换文件。使用VisualLisp语言进行计算,定义新的AutoCAD命令等。AutoCAD还提供了多种与外部程序、数据库进行图形、数据交换的方法,或采用属性功能来进行数据管理。AutoCAD可将完成的图形转换成真正的三维透视色调图,从而使用户可以观察到设计的全貌和连续性。AutoCAD2007是Autodesk公司最新推出的计算机辅助绘图版本,是继AutoCADRl4、AutoCAD2000、……、AutoCAD2006后的又一升级版本。该软件保留了先前版本的全部功能,而且还大大增加了网络功能,使得设计人员工作时更加轻松、高效,并使用了更加灵活的界面形式,无形中加大了图形区的面积。它具有体系结构开放、操作方便、易于掌握、应用广泛等特点,深受各行各业的工程技术人员的欢迎。二、AutoCAD的基本功能1、绘图功能(画直线、圆、正多边形等)2、图形编辑功能(移动、旋转、擦除、剪切等)3、辅助功能(设线型、线宽、图层等)4、三维功能(生成长方体、圆柱体等)5、二次开发功能AutoCAD是一个通用的辅助设计与绘图软件,用户可以以AutoCAD为平台,开发适合本专业特点的专用软件——即AutoCAD的二次开发。用AutoCAD生成的图形可以以多种文件格式保存,以实现其与多种高级语言、多种应用程序之间的信息传递。三、AutoCAD2007的用户界面AutoCAD用户界面主要由下列几部分组成:1、标题栏2、标准菜单栏3、标准工具栏及其它工具栏将光标放在工具栏的任一按钮上,单击鼠标右键,即可调用其它工具栏。4、图形窗口5、命令窗口6、文本窗口﹡一般处于关闭状态﹡按F2键→打开文本窗口7、快捷菜单﹡单击鼠标右键→打开一个与当前操作状态相关的快捷菜单。﹡Shift+鼠标右键(对象捕捉)8、状态行四、AutoCAD命令和系统变量AutoCAD执行的每一个动作都与某个相应的命令有关,命令是AutoCAD的核心。1、启动命令的几种方式:•AutoCAD标准菜单•工具栏•快捷菜单•命令窗口(在命令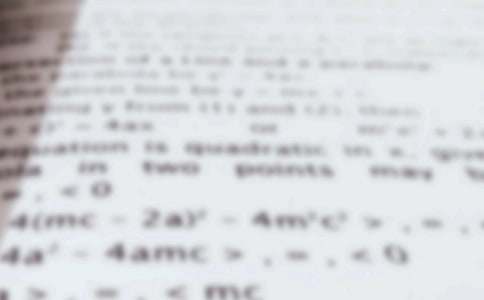
2、缩放命令
3、放弃命令(1)命令格式。◆工具栏;◆命令行:Undo(回车)◆菜单:[编辑]一[放弃](2)功能。放弃上一次命令操作并显示放弃的命令名。可以重复使用,依次取消己完成的命令操作。4、重作命令(1)命令格式◆工具栏:◆命令行:Redo(回车)◆菜单:[编辑]一[重做](2)功能。在Undo命令操作之后立即执行该命令,可以恢复已用Undo命令放弃的操精确快速绘图一、利用栅格、捕捉和正交辅助定位点1、显示栅格、打开捕捉和正交模式2、利用“草图设置”对话框设置栅格和捕捉(1)设置栅格间距(即屏幕上标定位置的小点之间的间距)。(2)设置捕捉间距(光标移动距离)、方向和样式(栅格捕捉或极轴捕捉)。调用“草图设置”对话框的几种方法:*【工具】→【草图设置…】*右键单击状态行的“栅格”、“捕捉”等按钮,然后选择“设置”。二、使用对象捕捉模式1、对象捕捉模式的种类*临时追踪点(TT)*捕捉自(FROM)*捕捉到端点(END)*捕捉到中点(MID)*捕捉到交点(INT)*捕捉到外观交点(APP)*捕捉到延长线(EXT)*捕捉到圆心(CEN)*捕捉到象限点(QUA)*捕捉到切点(TAN)*捕捉到垂足(PER)*捕捉到平行线(PAR)*捕捉到插入点(INS)*捕捉到节点(NOD)*捕捉到最近点(NEA)*无捕捉(NON)*对象捕捉设置几种对象捕捉模式的含义:*临时追踪点:一次操作中创建多条追踪线,以确定所要定位的点,如捕捉矩形的中心。*捕捉自:先建立一临时参考点,再以相对坐标的形式输入偏移量。*捕捉到外观交点:捕捉3D空间中两个对象的视图交点。*捕捉到延长线:捕捉直线或圆弧的延长线上的点。*捕捉到平行线:捕捉一条已知直线,以画出该已知直线的平行线。*捕捉到插入点:捕捉插入图形中的文本、属性和符号(块和形)的原点。*无捕捉:临时删除任何运行对象捕捉模式。2、使用临时对象捕捉模式设置临时对象捕捉模式的几种方法:*使用“对象捕捉”工具栏。*Shift+右键——调用“对象捕捉”光标弹出式菜单。3、运行对象捕捉模式(OSNAP)对象捕捉:开/关运行对象捕捉模式设置运行对象捕捉模式的几种方法:*【工具】→【草图设置…】*右键单击状态行的“对象捕捉”按钮,然后选择“设置”。*“对象捕捉”光标弹出式菜单(Shift+右键)的“对象捕捉设置…”选项;*“对象捕捉”工具栏中的“对象捕捉设置”图标按钮。三、自动追踪功能1、极轴追踪(光标沿极轴方向移动)极轴:打开/关闭极轴追踪模式设置极轴角——右键单击状态行的“极轴”按钮,在“极轴追踪”选项卡中设置极轴增量角或新建附加角。注意:同时打开极轴追踪和极轴捕捉模式时,才能实现极轴捕捉。2、对象追踪对象追踪:开/关对象追踪捕捉模式实现对象追踪捕捉的几步操作:(1)将光标在某一对象上的所需点处停留片刻;(2)沿正交或极轴方向的“路径”追踪;(3)待找到满足条件的点后单击确定。注意:对象追踪模式必须与对象捕捉模式同时打开。初始绘图环境设置一、设置绘图单位和图形界限1、设置绘图单位(UNITS)【格式】→【单位…】功能:对图形单位(长度单位和角度单位)的类型及其精度进行设置。2、设置图形界限(LIMITS)【格式】→【图形界限】功能:用于确定绘图区域的大小,即选择所用图纸的大小(图幅)。命令:LIMITS指定左下角点或[开(ON)/关(OFF)]→<0,0>:指定右上角点<420,297>:开(ON)/关(OFF):——打开/关闭边界检查功能。注意:此命令画不出图框线。二、AutoCAD的坐标系1、世界坐标系WCS二维(O—XY系统),三维(O—XYZ系统)Z轴垂直于XY平面(屏幕),正向朝外,指向操作者(右手法则)。2、用户坐标系(UCS)【工具】→【新建UCS】注:利用三维功能构造较复杂立体时,经常需要使用用户坐标系。三、坐标表示方法1、绝对坐标直角坐标、极坐标2、相对坐标直角坐标、极坐标注意:相对坐标前需添加符号“@”。四、控制图形显示1、图形的显示缩放(ZOOM)【视图】→【缩放】功能:缩放显示所绘制图形的全部或局部。几个常用的显示缩放操作:1、实时缩放(按住左键并上下移动)操作:↑——放大,↓——缩小2、窗口缩放操作:指定矩形窗口的两对角点,窗口内的图形被放大显示。3、全部缩放若图形未超出图形界限,则以图形界限为范围全部显示;若图形超出图形界限,则此时不考虑图形界限,而是以最高缩放比例显示图形。4、范围缩放不考虑图形界限,只将图形以最高缩放比例显示。5、缩放上一个快速回到前一个缩放视图。2、实时平移(PAN)【视图】→【平移】操作:单击相应图标,按住左键,移动鼠标,即可移动图形显示区域。五、图层AutoCAD的图层可以看成是无厚度的透明薄膜,运用图层可以很好地组织不同类型的图形信息。1、图层特性管理器【格式】→【图层…】•创建新图层每次开始一个新图时,只有一个 默认图层——0层,应根据需要创建若干个不同的图层。•设置图层特性为图层命名、设定状态,为图层指定颜色、线型、线宽等。•删除图层注:0层、当前层、包含对象的图层不能被删除。2、图层的几种状态•开/关:当图层打开时,该图层上的对象可见,且可在其上绘图。关闭的图层不可见,但可绘图。•冻结/解冻:冻结的图层不可见,且不能在其上绘图。该图层上的对象不被刷新。•锁定/解锁:锁定的图层仍可见,能被捕捉,能在其上绘图,但是不能编辑图形。3、图层列表框•显示当前图层及其它图层的状态•设定当前图层•改变图层的状态4、把对象的图层置为当前层操作:先点击图标,再选择欲使其所在图层成为当前图层的对象。说明:﹡最好选用“随层”的颜色、线型和线宽。﹡画点画线、虚线时,线型比例的设置应恰当(【视图】→【缩放】)。u总结与巩固(小结、考核知识点、作业等)(课堂小结)1、AutoCAD工作界面2、常用基本命令3、精确绘图:对象捕捉、对象追踪4、图层设置(上机作业)习题指导:P16、P17、课后练习